Meshlab
Software for general work with meshes and texturing. Also allows to simply process pointclouds.
General tips
- Use the Linux AppImage from Meshlab official website.
- Faster Real-Time Rendering
Tools -> Options- Scroll down to
maxGPUMemDedicatedTechnology - Set it according to our GPU memory, e.g., for 4000 MB RAM, set slightly lower to 3500 MB
- Restart MeshLab and open some large model. On left down panel, there is information about FPS and rendering mode:
- BO_RENDERING (Buffer Object Rendering): everything is running on the GPU - fast
- IMMEDIATE_MODE_RENDERING: only CPU, much slower
- DO NOT FORGET TO SAVE REGULARLY YOUR WORK! MESHLAB LIKES TO CRASH
- Run the Meshlab from the commandline to be able to watch the events.
Useful links
Import and merge
Describe steps to import .ptx and .pts files into MeshLab.
.ptx
-
Meshlab has a new setting in the
Settings->Toolsfor each file format. Please set it as shown in the image
- At the end, merge all imported layers into one. Click on the one of the layer with
Right mouse button -> Flatten Visible Layers. Check Keep unreferenced vertices and click Apply. - Use the tool Select Faces/Vertices inside polyline area to clean the pointcloud.
- Make sure to have the layer you want to clean active (in blue color)!
- IMPORTANT: Adjust the PointCloud coordinate system. It is useful to do ASAP at the beginning of the process.
- The best option is to align the coordinate system before exporting the data from Leica as explained here.
- Show the coordinate system with the
Draw XYZ axes in world coordinatesicon - Click the
Manipulators toolicon - Follow the instruction to adjust the position of the pointcloud
- If you are satisfied with the adjustment, firstly save the Meshlab project. It keeps the transformation from the original position in the readable XML format simple savefile.
- Run
Matrix: Freeze Current Matrixfunction to apply the transformation on current file.
- Save the final
.plyfile
.pts
-
Please set it as shown in the image
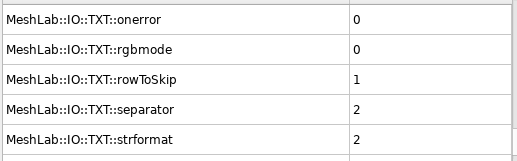
-
Imported
.ptsfile has to be renamed to.txt. -
Point formatasX Y Z Reflectance R G B -
SeparatorasSPACE -
Click
OK
Mesh computing
We are using mainly two methods to create a mesh from a pointcloud. Screened Poisson and VGC.
-
Mesh computing requires a huge amount of RAM! It is recommended to have at least 32 GB RAM with some backup swap. If you can provide 64 GB RAM, even better!
-
The input pointcloud has to be simplified to be able to mesh it. The ideal number of vertices is 6--10 millions.
-
The general rule: Better to create a huge model and simplify it than create a small model right away.
-
AMD processors are much faster on Ubuntu to create the mesh: It takes much longer time for Intel to do the same task.
- Surface Reconstruction: Screened Poission: this method is useful for most cases. It usually works well for closed environments as buildings. Various parameters are possible to set. I have found useful to increase the Reconstruction Depth. The "optimal" number is between 12--16. The higher the number, the more detailed is the model. The RAM demands increases faster than linear. Example of the set values is in the image below.
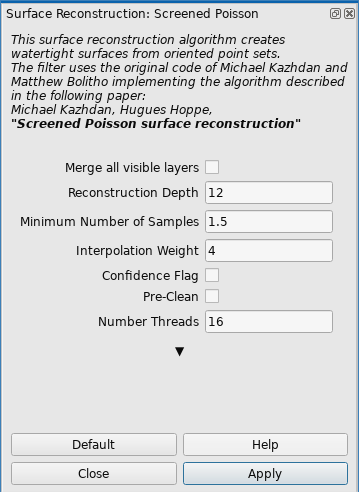
- Surface Reconstruction: Ball Pivoting: Single thread, slow. Creates loose pointcloud with bunch of holes.
- Surface Reconstruction: VGC: Single thread in the most part, slower. Suitable for smaller "open" models as electrical tower. It crashes a lot (Segmentation fault). Check Vertex Splatting box before executing. Most useful parameter is the Voxel side. The smaller the value, the more detailed and precised is the model. Recommend to set the value to 0.01 which corresponds to
1 cmvoxel side. Geodesic Weightening value increase makes the mesh smoother in general. Volume Laplacian iter will inflate the volume of the model. Widening makes the model wider, even decrease the value might be more useful.
- Surface Reconstruction: Screened Poission: this method is useful for most cases. It usually works well for closed environments as buildings. Various parameters are possible to set. I have found useful to increase the Reconstruction Depth. The "optimal" number is between 12--16. The higher the number, the more detailed is the model. The RAM demands increases faster than linear. Example of the set values is in the image below.
-
The mesh processing can take a long time, check the commandline for further details.
-
Simplify the model with Simplification: Quadric Edge Collapse Decimation functionality.
- I recommend to use the checkboxes as shown in the image. Most of those preserve the original shape and the planarity as well. Other parameters in the image are just an example. The higher the default mesh, the longer the processing time. At the beginning, it could be around 30 minutes for 1GB mesh. Meshlab show the percentage done for this method.
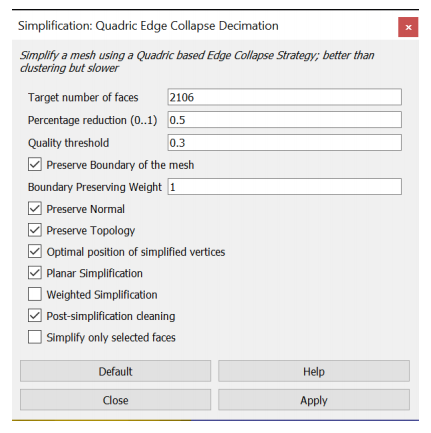
-
Save the model into
.plyand check the file size.- Recommend
.plyfile size in between 10--150MB, depending on the application. For texture processing, the lower the better. The texture will cover imperfections. For model with no texture, the quality is visible more. If you would like to use the model in the simulation, assume 2.5x times larger final exported file, so shrink the file accordingly. If exported with texture later on, the size will be about 2.5x times bigger. These numbers depends on the amount of saved information in the .ply file.
- Recommend
Texturing
We use two types of texturing. Pointcloud vertex color texturing and Raster image texturing. Both will be described below.
A good quality texture can significantly improve the low quality mesh model
Pointcloud vertex color
These methods using pointcloud vertex color to create a full texture.
Simple (primitive) texture: FAST AND EASY
Filters → Sampling → Vertex Attribute TransferMake sure theTransfer Coloroption is checked and pressApplyto transfer the colour of the points onto the mesh.Filters → Texture → Parametrization: Trivial Per-TriangleSetInter-Triangle borderto 5 for smoother transition between triangles. The higher the number, the bigger the texture will be. PressApplyto generate the faces from which the mesh texture will be created. If you receive an error about the inter-triangle border being too much, try increasing theTexture dimension.Filters → Texture → Vertex Color to TextureSpecify the texture file name and resolution for the mesh. The resolution should give theTexture dimensionparameter from the previous step, e.g.,Texture width * Texture height = Texture Dimension. Then pressApplyto create it.
Good quality texture: SLOW BUT NICE
- Recommend to use low quality
.plyfile about 10MB ~ 250k faces. If double the amount of faces (500k) the next processing step in Blender will take a long time. However, this might be different for various models, rather check by yourself. - Process the
.plyfile with mesh parametrization guide. - Import the Blender processed
.plyfile. - Run
Convert PerVertex UV to PerWedge UVto convertBlenderparametrization intoMeshlabconvention. - Import the original
.plypointcloud with coloured vertices.- I have tried to use the high resolution mesh to transfer the color, but it has lower number of points giving worse texture quality.
Recommend: Hide the both models if running on PC with low graphic memory before further steps. Usually crash theMeshlabif not.
- Open
Transfer: Vertex Attributes to Texture (1 or 2 meshes)tool.- Set the
Source Meshas the high quality pointcloud file. - Set the
Target Meshas the parametrized texture file. - Name the
Texture filewith.pngextension and no path in the name. Aftewards, it is possible and recommended to convert the texture to.jpgas shown in next steps. - Define the texture dimension in preferably multiplications of 2.
- The higher the texture dimension, the better will be the final result. However, the larger will be the final file. Recommend to start with 8192x8192 res - 50MB file. Most useful is the 16384x16384 res - 200MB file. The quality depends on the input pointcloud. The more detailed, the better.
- 16384x16384 gives 500MB
.pngtexture and takes ~ 30 minutes. - 32768x32768 gives 1GB
.pngtexture and takes ~ 1 hour. - 65536x65536 gives 2GB
.pngtexture and takes ~ 3 hours.
- The
Max Dist Searchparameter does not change the quality of the mesh. Keep it default. - Check
Fill Texturecheckbox. If you leave it unchecked, the final texture may contain visible fractures. - Click
Apply.- The process takes usually a lot of time. The cmd line might show
QImage::pixel: coordinate (number,number) out of rangemessages. It means it cannot fit the point from the pointcloud into the desired texture. However, this is not a problem. The texture fromBlenderis not predefined for specific dimension, hence arbitrary resolution will result in this message.
- The process takes usually a lot of time. The cmd line might show
- Set the
- Convert the texture to
.jpgas shown in the texture simplification guide. - Save the final result in
.plyformat.
Texturing with raster images
The pointcloud vertex color might not be detailed enough for the whole model or it might help to improve part of the model with raster images.
- There is a nice video guide showing all features and steps. Recommend to check the videos first. It will help you to understand the program layout and functionalities before next steps!
- Also, if you like to read, there is a text guide describing the whole process.
Improving part of the model
- Recommend to check videos about image texturing. First is a image alignment tool to visually align the image on the mesh. The second is image parametrization and texturing showing the final texture creation process and the result.
- IMPORTANT NOTICE. It is necessary to cut out the parts of the mesh model, where images are missing. Then color the part of the model with images and the rest of the model with the pointcloud. Finally, join them into the final model having several texture files. Meshlab allows to merge several texture files in one
.plyfile. - It might be useful to uncheck Use distance weight parameter. Otherwise, there will be dark color on some triangles.
Create whole model
- This method is not automatized, only proof of concept. The method assume having precise position of the images w.r.t. the model. The files for this project are available here.
- Use either CloudCompare or VoxelizeE57Files package to extract images.
- Open the MeshLab and import the mesh model, you would like to texture with
File->Import Mesh.... The model do not need parametrization. - Import all raster images
File->Import Raster... - Recommend to save the MeshLab project
.mlpas much as you can. MeshLab likes to crash. - Correct the camera settings and sensor position and orientation for all raster images as described in camera settings guide.
- Check the image alignment with toggle the
Show Current Raster Modebutton. If you zoom in and out, the alignment of the images and mesh model behind should be precise.- Note: We have noticed, that some of the images are not perfectly aligned. Usually the images are from the same scan position. Just to remind, every scanning position has 6 images. The calibration should be same for all images and scanning position. Do not know, where the problem is.
- If the images are not aligned well, you might tune it up with the
Raster alignmenttool from MeshLab. Try to simply pressApply mutual information registrationbutton without any setting up the algorithm since the image and the model are almost aligned, it could easily help. If did not help, check the Raster Alignment Tool video how to use the tool. - These alignment will change the camera FOV, position and orientation.
- Run the
Parametrization + texturing from registered texturesfunction. Choose the parameters according to the video guide.- Note: It might be possible to combine good texture from pointcloud with texture from raster images. Parametrization and texturing could be done separately. Check!
- Save the final textured mesh in required format described in the export section.
Texture simplification
It is recommended to convert the texture to .jpg format. Recommend to use either Gimp or tool tool. Next steps will be described using convert tool.
convert input.png -quality 30 output.jpg- The 30% jpeg quality is sufficient. The
imagemagicktool might have some RAM/disk limitations set in default config file/etc/ImageMagick-version/policy.xml. Check it if you have errors. If yes comment that limitations. - Do not forget to update the texture for current mesh. READ THIS CAREFULLY, OTHERWISE YOU MIGHT ACCIDENTALLY REWRITE THE TEXTURE FILE.
- Press
Export Meshicon. - You should see the original
.pngfile name on the right side of the popup window. - Double click the texture name and type the name of the new updated texture file. Make sure that there is no texture located in the same folder with such a name.
- Keep
Save Texture Files(s)checkbox. - Save the
.plyfile. - Replace the newly created texture with the one that you simplified to
.jpgand keep the same name. - Open the
.plyfile again and validate, if the correct.jpgtexture is applied. It can be checked in theExport Meshoption window.
- Press
Camera settings
This guide shows how to setup the MeshLab raster or general MeshLab camera.
MeshLab Main Camera
- Backup the original MeshLab camera settings before changing anything with
Windows->Save cammera settings to fileoption. MeshLab will always reset the main camera setting when a new program instance is launched, but rather to make sure. - Copy the current value of the camera with
Windows->Copy camera settings to clipboard. If you have just launched MeshLab, the values should look like following snippet
<!DOCTYPE ViewState>
<project>
<VCGCamera LensDistortion="0 0" RotationMatrix="1 0 0 0 0 1 0 0 0 0 1 0 0 0 0 1 " CameraType="0" BinaryData="0" TranslationVector="0 0 -3.03109 1" PixelSizeMm="0.0369161 0.0369161" CenterPx="468 465" ViewportPx="936 931" FocalMm="29.764309"/>
<ViewSettings NearPlane="0.30310887" TrackScale="1" FarPlane="4.7810888"/>
</project>
- Modify the
PixelSizeMm,CenterPx,ViewportPxandFocalMmwith your values. For our Leica BLK Scanner, the values are following
PixelSizeMm="0.006 0.006"
CenterPx="1023.5 1023.5"
ViewportPx="2048 2048"
FocalMm="6.141"
- Values are obtained from both CloudCompare
Camera Sensoroutput and VoxelizeE57Files package running with--only-export-imagesoption. - Copy the whole
.xmlsnippet and selectWindows->Paste clipboard to camera setting. - You should be able to see the change in the camera perspective.
- If you copy again the current value of the camera with
Windows->Copy camera settings to clipboard, the values are different since MeshLab recalculates the imported values. Values are correct. Here is the example of such a snippet
<!DOCTYPE ViewState>
<project>
<VCGCamera BinaryData="0" LensDistortion="0 0" PixelSizeMm="0.0369161 0.0369161" ViewportPx="936 931" CenterPx="468 465" TranslationVector="0 0 -3.03109 1" CameraType="0" RotationMatrix="1 0 0 0 0 1 0 0 0 0 1 0 0 0 0 1 " FocalMm="17.176043"/>
<ViewSettings FarPlane="3.4991455" NearPlane="0.30310887" TrackScale="1"/>
</project>
Raster Camera
- Select one of the raster images in the bottom down window and right click
Export active raster cameras to file. Output formatAgisoft xmland clickApply. - Open the
cameras.xmlconfiguration file in some text editor and modify thesensortag for each image as below.
<sensor id="keep the original" label="keep the original" type="frame">
<resolution width="2048" height="2048"/>
<property name="pixel_width" value="0.01"/>
<property name="pixel_height" value="0.01"/>
<property name="focal_length" value="10.235"/>
<property name="fixed" value="false"/>
<calibration type="frame" class="adjusted">
<resolution width="2048" height="2048"/>
<fx>1023.5</fx>
<fy>1023.5</fy>
<cx>1024</cx>
<cy>1024</cy>
<k1>0</k1>
<k2>0</k2>
<p1>0</p1>
<p2>0</p2>
</calibration>
</sensor>
- These values represent the Leica BLK 360 camera sensor as described in the previous chapter even the values do not match. MeshLab recalculates the values for its own projection.
- To correct the camera sensor position and orientation, check the extract sensor position guide or VoxelizeE57Files package. Note: Not sure if VoxelizeE57Files gives the same transformation.
- Correct the values in
cameras.xmlconfiguration file for thecamerastag for each image as below:
<camera id="keep the original" label="keep the original" sensor_id="keep the original" enabled="true">
<transform>0.93981 -1.49012e-08 -0.341699 -10.4113 0.341699 9.31323e-09 0.939809 17.8044 1.49012e-08 -1 9.31323e-09 0.00407573 0 0 0 1</transform>
</camera>
- The
transformcontains the line representation of the 4x4 matrix from previous step. Do not forget to use the transformed value as mention in the guide! - Import values with right click on the right-down raster image file and selecting
Import cameras for active rasters from file
Cleaning
I did not find any that useful filters to clean the pointcloud in the Meshlab. I recommend to perform filtering in CloudCompare software.
- CloudCompare gives two options:
- Noise filter
- SOR Filter: recommend to use. Try to adjust the values according to the particular example.
- Export the file in the binary .PLY format for further use in Meshlab.
Pointcloud simplification
Recommend to use simplification from CloudCompare software. However, if you want to use the Meshlab for it, here is the guide.
- If you would like to use only the pointcloud, you can keep it as large as it is, but usually it is more practical to decrease the amount of vertices.
- Poisson-disk Sampling: You can define exact number of samples or explicit radius (distance) between samples. I would recommend to use the world unit explicit radius. Generally, Meshlab does not scale everything to meters, but if you used pointcloud from Leica scanning, you can assume metric units. Hence set about 0.01 world unit should be about one vertex per 1 cm. Reasonable value is around 0.02--0.05. Personally, I would go for 0.02/0.03 to make the whole process faster for large models. Make sure to check Base Mesh Subsampling.
- Point Cloud Simplification: Define number of samples or world units you would like to have and click Apply. It uses some "heuristic" to keep the most of points. Usually, set the number of samples lower than you want. It will always give you more.
- If you use the world size, it will have similar result as the Poisson-disk Sampling method.
- I have not studied the difference between both methods, but the Poisson-disk Sampling is used more.